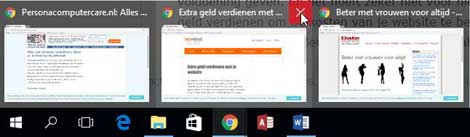Windows 10 Tips (deel2)

We schreven al eerder een stukje met Windows 10 tips. We kregen zoveel aanvragen voor meer tips dat we een deel 2 hebben gemaakt. Windows 10 zit namelijk vol met handige snelkoppelingen en trucjes om het gebruik ervan zo simpel mogelijk te maken.
Wij zetten er in dit artikel zelfs 25 stuks voor je op een rij.
Het maakt niet uit of jij Windows 10 al jaren gebruikt of pas voor het eerst ontdekt: er valt voor iedereen wel wat uit te halen. Deze tips, tricks en verborgen functionaliteiten zijn voor iedereen.
1 Open een ander startmenu
Het startmenu is voor iedere Windows-gebruiker inmiddels wel te vinden. Je klikt simpelweg op het Windows icoontje linksonder in het scherm. Daarbij is het ook mogelijk om dit menu te openen door het Windows teken op je toetsenbord in te drukken. Maar er is nog een menu te vinden in het besturingssysteem. Laten we dit voor nu het geheime startmenu van Windows 10 noemen.
In dit menu kom je als gebruiker heel snel bij zaken als de opdrachtenprompt, het controlepaneel of taakbeheer. Ga met je muis naar het Windows icoontje links onderin en klik vervolgens op de rechtermuisknop. Wil je het menu met het toetsenbord tevoorschijn toveren, druk dan Windows + X in.
2 Apps die automatisch opstarten
Apps kunnen worden geconfigureerd om te starten wanneer u zich aanmeldt. Meestal starten Apps geminimaliseerd op of kunnen ze alleen een achtergrond taak starten.
Starten er tijden het opstarten van uw PC teveel Apps automatisch op? U kunt deze heel gemakkelijk uitzetten.
Ga naar de zoekbalk en vul in INSTELLINGEN (of klik met de rechtermuis op het Windows logo en kies voor INSTELLINGEN). Kies voor APPS en kies vervolgens in het linker menu voor OPSTARTEN.
U kunt nu aangeven of een APP wel of niet automatisch mag opstarten.
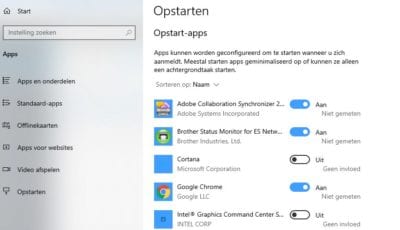
3 Hoeveel ruimte neemt deze app in?
De kans is groot dat jij best wel wat applicaties op Windows 10 gebruikt. Apps zijn dan ook hartstikke handig, maar ze nemen wel wat ruimte in beslag. Geen enkel probleem uiteraard, maar wanneer je computer iets langzamer wordt is het wel handig om er ook iets aan te kunnen doen. Het is wat dat betreft handig om eens te kijken naar welke applicaties de meeste ruimte innemen.
In Windows 10 is dat vrij makkelijk en snel te zien. Ga naar Instellingen -> Systeem -> Opslag. Selecteer de bestand locatie en klik vervolgens op Apps & Games. Je krijgt een overzicht te zien met allen apps die op je apparaat geïnstalleerd zijn. Daarbij is dus ook duidelijk te zien welke apps de meeste ruimte innemen en welke het minst.
4 Minimaliseren
Wie zijn computer voor verschillende taken gebruikt, zal regelmatig zien dat het scherm vol staat met allerlei vensters. Gelukkig is er een manier om deze in Windows 10, snel, op te ruimen.
Je kan namelijk alle achterliggende vensters sluiten en dus een specifiek venster open houden. Dat doe je door de titelbalk van het venster aan te klikken. Vervolgens hou je de muis ingedrukt en schuif je het scherm snel van voor naar achter. Simpel gezegd: je schudt de boel door elkaar. Na een aantal keer schudden worden alle vensters geminimaliseerd en blijf je alleen met het venster naar keuze over. Handig!
5 Achtergrond-apps sluiten in Windows 10
Het kan zijn dat bepaalde apps in Windows 10 op de achtergrond blijven draaien. Dat is in principe niet echt een groot probleem en kan in sommige gevallen zelfs handig zijn. Zo ontvangen deze nog steeds notificaties, blijven ze geüpdatet en ontvangen ze informatie. Maar het zorgt er aan de andere kant ook voor dat je batterij in beslag genomen wordt en dat het proces gewoon blijft lopen.
Gelukkig biedt Windows 10 je de optie om een einde te maken aan dit soort processen. Ga naar de Instellingen, kies voor Privacy en selecteer de optie Apps op achtergrond. Van daaruit is het mogelijk om te kiezen welke applicaties op de achtergrond mogen blijven draaien en welke uitgeschakeld moeten worden. Wie helemaal niets op de achtergrond wil hebben kan daar dus voor kiezen, maar het is ook mogelijk om de processen in te perken.
6 Geen advertenties in je startmenu
Wie zijn instellingen in Windows 10 niet van standaard afhaalt, zal iets opvallends zien in het startmenu. Het gaat om kleine blokjes met apps, die jij helemaal niet op je computer hebt staan. In Windows 10 worden deze blokjes suggesties genoemd, maar we weten allemaal wel beter. Dit zijn gewoon advertenties van Microsoft zelf.
Veel mensen weten dit niet, maar zijn dus uit te schakelen. Ga naar de Instellingen -> Personalisatie -> Start. Volgens heb je de mogelijkheid om suggesties uit te schakelen.
7 Schiet snel iets in de agenda
Wie de Microsoft kalender in Windows 10 gebruikt als agenda, kan ontzettend makkelijk afspraken inschieten. Het is inmiddels mogelijk om dit direct vanaf de taakbalk te doen, zonder dat de kalender daar voor open hoeft te staan.
Hiervoor ga je naar de taakbalk en klik je met de rechtermuisknop in het vierkantje waar de tijd en datum in staat. Klik op de datum waarop jij een afspraak in wil schieten. Je vult vervolgens de naam van de agendapunt in, de tijd en de locatie. Druk vervolgens op Opslaan en klaar is Kees. Of welke naam je ook maar mag dragen natuurlijk…
8 Volle concentratie met Windows 10 Focus Assist
Ik weet persoonlijk niet hoe het met jullie zit, maar ik heb soms extreme moeite om mezelf te concentreren. Ik ben wat dat betreft al afgeleid door een vlieg, maar jullie begrijpen mij waarschijnlijk al te goed. Gelukkig helpt Windows 10 je met concentreren.
Windows 10 zorgt ervoor dat de afleiding, wanneer je echt de volle concentratie nodig hebt, zo min mogelijk is. Dat doet het systeem met een functionaliteit genaamd Focus Assist. Deze is in te stellen via Instellingen -> Systeem -> Focus Assist. Vervolgens is het mogelijk om te kiezen uit drie verschillende opties. Zo is het mogelijk om alle notificaties gewoon te ontvangen, alleen notificaties van apps uit de prioriteit lijst te krijgen of alleen alarmen te ontvangen. Daarnaast is het ook mogelijk om de functionaliteit op bepaalde uren automatisch in te stellen.
9 Volledige controle over de Windows 10 taakbalk
Staat je taakbalk vol met handige snelkoppelingen? Dan kan je er in Windows 10 nog meer uithalen dan je in eerste instantie al deed. Het is namelijk mogelijk om ze te openen, zonder er uberhaupt ook maar op te klikken.
Via het toetsenbord is het mogelijk op bepaalde programma’s van de taakbalk direct te openen. Hiervoor druk je de Windows toets + [nummer] combinatie in. Het nummer dat je indrukt correspondeert dan weer met de positie van de snelkoppeling op de taakbalk. Is Google Chrome bijvoorbeeld het vierde icoontje, dan kies je voor nummer vier.
10 Snel een leeg bureaublad
Er zijn veel mensen die het niet weten, maar helemaal rechts op de taakbalk zit een handige snelkoppeling. Wanneer je het rechthoekige stukje indrukt, kom je direct op het bureaublad terecht. Op die manier hoef je bijvoorbeeld niet alle vensters weg te schuiven, sluiten of minimaliseren. Handig!!
11 Maak een screenshot in Windows 10
Onlangs maakte we op WANT een artikel over hoe je screenshots kan nemen op allerlei verschillende apparaten. Daarin behandelde we ook Windows 10. Ondanks het feit dat veel mensen het besturingssysteem gebruikt, zijn er toch veel mensen die niet weten hoe dit moet. Daarom leggen we het je ook in dit artikel nog even uit, want het is oprecht handig om te gebruiken.
Er zijn veel verschillende manieren waarop je dit kan doen, maar er is een methode die simpelweg het makkelijkst is. Door op je toetsenbord de combinatie Windows knop + Shift + S in te drukken, open je een klein menu. Met dit menu is het mogelijk om een screenshot te nemen van een bepaald deel van het scherm. Vervolgens is de foto linksonder te zien. Je klikt op de foto en vervolgens op het floppy icoon, om de foto op te slaan in een map naar keuze.
Wil je liever het hele scherm direct vastleggen? Dan is het mogelijk om Windows knop + Print Screen in te drukken op het toetsenbord. Het hele scherm is vastgelegd en de foto is te vinden in Afbeeldingen -> Screenshots.
12 Comfortabel werken in twee programma’s tegelijk
Soms is het handig om de inhoud van twee vensters tegelijk te kunnen bekijken. Bijvoorbeeld wanneer u informatie of gegevens in het ene venster nodig hebt bij waar u mee aan het werk bent in het andere venster.
Tip 1 toont u de snelste manier om twee vensters in Windows naast elkaar te plaatsen.
Deze snelste manier is: met de muisaanwijzer op de titelbalk bovenin het venster gaan staan, vervolgens de linkermuisknop indrukken en ingedrukt houden terwijl u het venster geheel naar de rechterkant of naar de linkerkant van het scherm sleept. Als u een venster op de juiste manier geheel naar rechts of naar links sleept, dan zal dat venster op een goed moment vanzelf precies de helft van het scherm gaan innemen. Dat is het moment om de linkermuisknop los te laten.
Het andere venster dat u tegelijk wilt kunnen zien op het beeldscherm sleept u vervolgens op dezelfde manier in tegengestelde richting. Overigens hoeft u niet perse een muis te gebruiken. U bereikt namelijk hetzelfde resultaat wanneer u Windows-toets + Pijltje naar rechts drukt, of Windows-toets + Pijltje naar links.
13 Veelgebruikte programma’s vastmaken aan de taakbalk
Op de taakbalk vinden we uiterst links de knop om het startmenu te openen. Daarnaast zien we ook diverse knoppen waarmee programma’s gestart kunnen worden. Onder andere Microsoft Edge en Verkenner.
Wist u dat u zelf ook een knop op de taakbalk kunt maken die verwijst naar uw favoriete programma? Een programma vastmaken aan de taakbalk heet dat. En het gaat als volgt:
- Open menu Start, zoek uw favoriete programma op in menu Start en wijs het aan.
- Klik er met de rechtermuisknop op. Wijs Meer aan in het geopende snelmenu en klik vervolgens op de optie Aan taakbalk vastmaken.

Hiermee wordt de knop die naar uw favoriete programma verwijst direct op de taakbalk weergegeven.
Verwijderen kan overigens ook. Dit doet u door met de rechtermuisknop te klikken op de knop op de taakbalk. In het snelmenu dat vervolgens geopend wordt kunt u klikken op de optie Van de taakbalk losmaken. Hiermee word de knop direct van de taakbalk verwijderd.
14 Knoppen op de taakbalk verschuiven
Wellicht vindt u het handig dat u uw favoriete programma’s kunt opstarten via een knop op de taakbalk, maar bent u tegelijkertijd niet zo blij met de volgorde waarin ze staan weergegeven op diezelfde taakbalk.
Dan zult u het wellicht fijn vinden om te horen dat u ook de weergave van de knoppen op de taakbalk aan uw wensen kunt aanpassen. En wel heel simpel door met de muisaanwijzer te gaan staan op de knop die u wilt verplaatsen, de linkermuisknop in te drukken en ingedrukt te houden terwijl u de muisaanwijzer over te taakbalk verplaatst naar de plek waar u de knop wel wilt hebben. Vervolgens laat u de linkermuisknop los.
Inderdaad, u kunt knoppen van programma’s op de taakbalk verplaatsen door ze simpelweg naar de gewenste plek te slepen.
15 Veelgebruikte mappen vastmaken aan Verkenner
Wellicht hebt u een of meerdere mappen met bestanden waar u vaak in bezig bent. Windows biedt u de mogelijkheid dergelijke mappen vast te maken aan Snelle toegang in Windows. Hierdoor krijgt u met een klik op een map de inhoud ervan te zien.
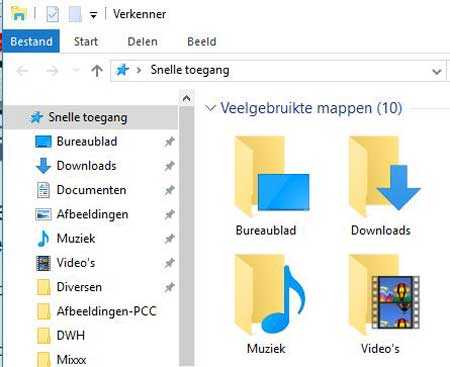
Een map toevoegen aan Snelle toegang in Verkenner gaat als volgt:
- Navigeer in Verkenner naar de map die u toe wilt voegen.
- Klik met de rechtermuisknop op de map.
- Klik in het geopende snelmenu de optie Aan Snelle toegang vastmaken.
De map zal vervolgens netjes worden weergeven onder Snelle toegang in de linkerkolom, het navigatiepaneel, van Verkenner.
16 Veelgebruikte bestanden vastmaken aan een veelgebruikt programma
Naast mappen kunt u ook bestanden hebben waar u met regelmaat aan werkt of waarin u iets moet bijwerken. Wist u dat u een of meerdere van dergelijke bestanden vast kunt maken aan het programma dat u daarvoor gebruikt?
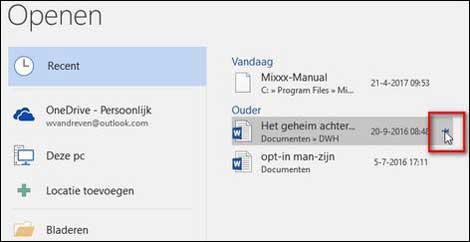
Bestanden die u vaak gebruikt worden weergegeven als u met de rechtermuisknop klikt op de knop van het programma op de taakbalk. Maar ook wanneer u de optie Openen kiest in het programma zelf. Zodra u een vermelding van een bestand aanwijst in de lijst, zal een pictogram van een punaise worden weergegeven. Klikken op de punaise zal het bestand aan de lijst vastmaken.
17 Een programma met 1 klik nogmaals opstarten
Ieder programma dat u start in Windows wordt geopend in een venster. Soms is het echter handig om hetzelfde programma in twee vensters geopend te hebben. Vooral met surfen op het internet komt dat nogal eens van pas. Zodat u bijvoorbeeld tegelijkertijd twee websites weer kunt laten geven om iets te vergelijken.
Zodra u een programma start, wordt een knop dat naar dit programma verwijst weergegeven op de taakbalk. Door nu simpelweg de Shift-toets ingedrukt te houden terwijl u op de knop op de taakbalk klikt, wordt hetzelfde programma nogmaals geopend in een nieuw venster.
18 Een programma starten zonder de muis te gebruiken
Een programma starten kunt u in sommige gevallen zonder een muis te gebruiken. En wel wanneer het programma is vastgemaakt aan de taakbalk. Verkenner is standaard zo’n programma en staat als tweede programma weergegeven op de taakbalk.
U kunt Verkenner dan ook starten door de Windows-toets op het toetsenbord vast te houden en vervolgens op de toets met het cijfer 2 te drukken.
Verkenner zal vervolgens op de gebruikelijke manier starten. Dit werkt voor alle snelkoppelingen op uw startbalk.
19 Snel bekijken wat er open staat in welk programma
Er zijn situaties te bedenken waarin u zoveel vensters geopend hebt in Windows dat u even niet meer weet in welk venster nou wat precies staat. Daar kunt u snel achterkomen door gewoon even de knop aan te wijzen op de taakbalk. Binnen enkele ogenblikken zal Windows dan een miniatuur weergave tonen van hetgeen er in de verschillende vensters van dat programma actief is.
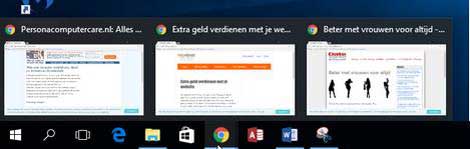
20 Programma’s sluiten zonder het venster te activeren
Wanneer u een programma of open venster wilt sluiten, dan maken we gewoonlijk dit venster eerst actief, alvorens we rechtsboven in het venster op de rode knop met daarin het witte kruis klikken.
Voor het sluiten van één of twee open vensters gaat dit prima. Maar wanneer u echt veel vensters open hebt, dan is er een handiger methode om open vensters te sluiten.
In tip 7 hebt u kunnen lezen over de miniatuurweergave van een venster die getoond wordt als u de muisaanwijzer plaatst op de knop in de taakbalk. Wanneer u vervolgens echter de muis op de miniatuurweergave plaatst, dan zal in de rechterbovenhoek ervan een rode knop met daarop een wit kruis verschijnen.
Door op de knop sluiten in een miniatuurweergave te klikken kunt u ook openstaande vensters sluiten.
De snelste methode om alle open vensters van eenzelfde programma te sluiten is echter door met de rechtermuisknop op de knop van het programma in de taakbalk te klikken en in het geopende snelmenu de klikken op de optie Alle vensters sluiten.
21 Vensters maximaliseren en minimaliseren zonder muis
Om een venster te maximaliseren en te minimaliseren maken we doorgaans gebruik van de knoppen die rechts bovenin ieder Windows-venster worden weergegeven. Een handeling waarvoor we inderdaad een muis nodig hebben.
Maar ook vensters minimaliseren en maximaliseren kan prima zonder muis. Want:
- Een geopend venster maximaliseren kan door de Windows-toets ingedrukt houden en vervolgens op de knop Pijltje omhoog te drukken.
- Een geopend venster minimaliseren kan door de Windows-toets ingedrukt te houden en vervolgens op de knop Pijltje omlaag te drukken.
22 Snel het juiste bestand vinden dat u wilt openen
Als u in een programma een bestand wilt openen, dan gaat dat in vrijwel ieder programma via de menuopties Bestand, Openen. Vervolgens wordt er een Verkennervenster geopend en kunt u via dat venster naar het bestand navigeren dat u wilt openen.
Maar er is een methode die met name handiger is wanneer in een bepaalde map een grote hoeveelheid bestanden staan die u moet doorzoeken.
Want als u de naam weet van het bestand, dan kunt u de bestandsnaam simpelweg invoeren in het invoervak dat direct naast de vermelding Bestandsnaam: wordt weergegeven.
23 Pictogrammen op het bureaublad ordenen
Wanneer veel pictogrammen aan het bureaublad zijn toegevoegd, of juist zijn verwijderd, dan is een onoverzichtelijke bende nogal eens het resultaat.
Nu kunt u daar uiteraard handmatig orde in aanbrengen. Maar het gaat een stuk sneller wanneer u simpelweg met de rechtermuisknop klikt op willekeurige vrije ruimte op het bureaublad en vervolgens in het geopende snelmenu het menu Beeld aanwijst en vervolgens de optie Pictogrammen automatisch schikken klikt.
24 Snel inzoomen en uitzoomen
Soms zijn er situaties te bedenken waarin het fijn zou zijn als wat er op het beeldscherm getoond wordt net iets groter weergegeven zou kunnen worden.
Ook daar heeft Windows in voorzien. En wel door middel van de toetscombinaties Windows-toets + het plusteken om in te zoomen op iets op het beeldscherm, en Windows-toets + het minteken om uit te zoomen.
25 Meerdere bureaubladen
In Windows 10 kun je met meerdere bureaubladen tegelijkertijd werken. Een nieuw bureaublad kun je gebruiken om openstaande programma’s te groeperen, en zo je pc overzichtelijker te houden als je met verschillende dingen bezig bent. Om je een bureaublad toe te voegen, kliik je op de Task Switcher-knop (naast de zoekknop) en kies je rechtsonder in je scherm voor Nieuw bureaublad. Je krijgt nu je openstaande bureaubladen te zien, met de optie om nieuwe toe te voegen. Onthoud wel dat het groeperen van programma’s weer verdwiijnt als je je pc afsluit.